Raspberry Pi 初期設定その1 ハード購入からOSの導入、起動までのまとめ
Raspberry Piとはマイコンの見かけをしているものの、Linuxを動かしうるれっきとしたパソコンです。

かわいい見た目をしていますが、Raspbianという独自のDebian系Linuxを動かすことができます。
キーボードやマウスからHDMIの接続までできるので、性能の低い普通のパソコンとして扱えます。
ただの劣化版ではなく、発熱量が小さいために、サーバーとして使ったり、ブレッドボードに接続してLED制御やら温度取得などといった器用さも持っています。
創作心のくすぐられるアイテムですね。
アクアリウムをしているので、明かりの調整や餌やりの機能を実装したいと思って買いました。
勉強中の身ですが、便利な機能を見つけ次第メモしていきたいと考えています。
まず、何はともあれ、必要器具を買いましょう。
ひと通りAmazonで買ったので、リンクを貼っておきます。
下のリンクは全てアフィリエイトになっています。
賛否両論ですが、個人的にはお金が入るのは助かりますし、値段が高くなったりはしないので、是非下のリンクから買って下さい。
これに加えて、Micro-Bコネクタ(androidの充電に使う端子)、キーボード、マウスが必要ですが、Micro-Bは持っている人が多く、キーボードとマウスはPCのものを代用すれば大丈夫です。
なお、後々紹介するssh接続やvnc接続を使えば、LAN内の別のPCからアクセスできるため、極論MicroSDカードとLANケーブルと電源のMicro-Bコネクタ以外はあまり使わなくなります。
まず、MicroSDカードにRaspbianを書き込みましょう。
Downloads | Raspberry Pi
サイズが大きいため、Torrentを使ったほうが圧倒的に早いと思われます。
念のためにSDカードをフォーマットしておきます。
上で紹介したAmazonのSDカードならば必要のない作業ですが。
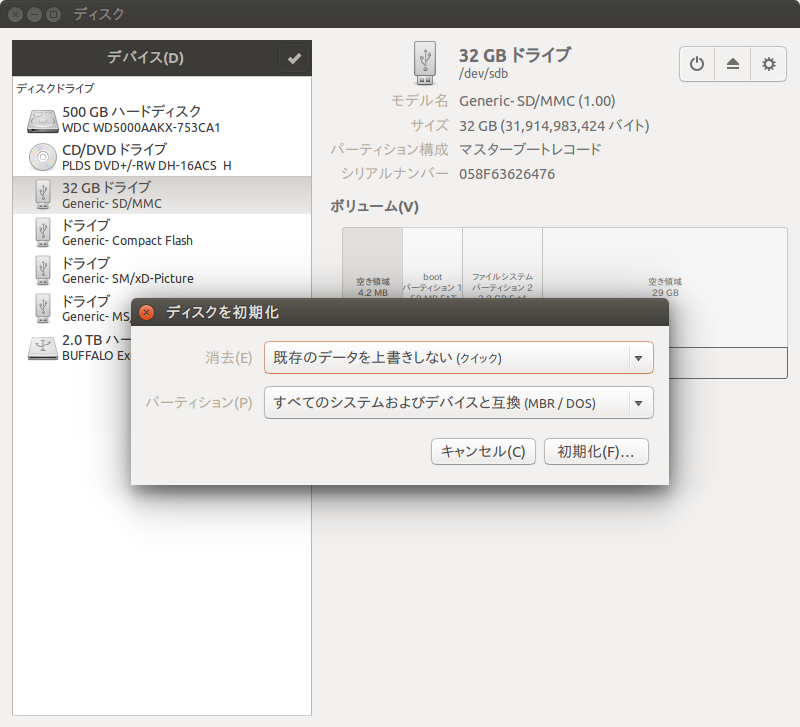
Ubuntuディスクユーティリティを使います。
該当のSDカードのパーティションを全部消して、FAT32で初期化をかけます。
続いて、ダウンロードしたzipファイルを展開すると、中にimgファイルが入っていると思います。
imgファイルを右クリックしてディスクイメージライターなるものでSDカードに書き込みます。
これでRaspbianの準備は完了です。
MicroSD、HDMI、キーボードを接続して、電源を繋ぐと自動的に起動します。
青背景に英語で強面な画面がでます。
- 1 Expand Filesystemをクリックして元の画面まで戻します。
- 2 Change User Passwordではデフォルトのパスワード"raspberry"を他のものに変えられます。
- 3 Enable Boot to Desktop/Scratch 起動時にCUIの端末にするか、GUIにするか選べます。
- 4 Internationalisation Options
- 5 Enable Camera カメラモジュールを買った場合は設定?
- 6 Add to Rastrack 世界中のRaspberry Pi使いの場所が分かるとかなんとか。無視しちゃいました。。
- 7 Overclock CPUの周波数を高くすると、寿命が短くなる代わりにパフォーマンスを上げられるそうです。用途に依りそうです。
- 8 Advanced Options 面倒なので見ていません
- 9 About raspi-config 面倒なので見ていません
一通り設定すれば、Finishを選択してRebootします。
ログインのIDとパスワードを要求されます。
デフォルトでは、IDがpi、パスワードがraspberryです。
先ほど設定していれば、自分の設定したものを入れてください。
以上で端末が表示されます。
Raspberry Piが起動しおわりました!
Ubuntuと同様のLinuxの端末ですので、pythonを起動したり、viを使ったりできます。
次回、Raspberry Piの日本語化やGUIなどの環境整備について説明します。